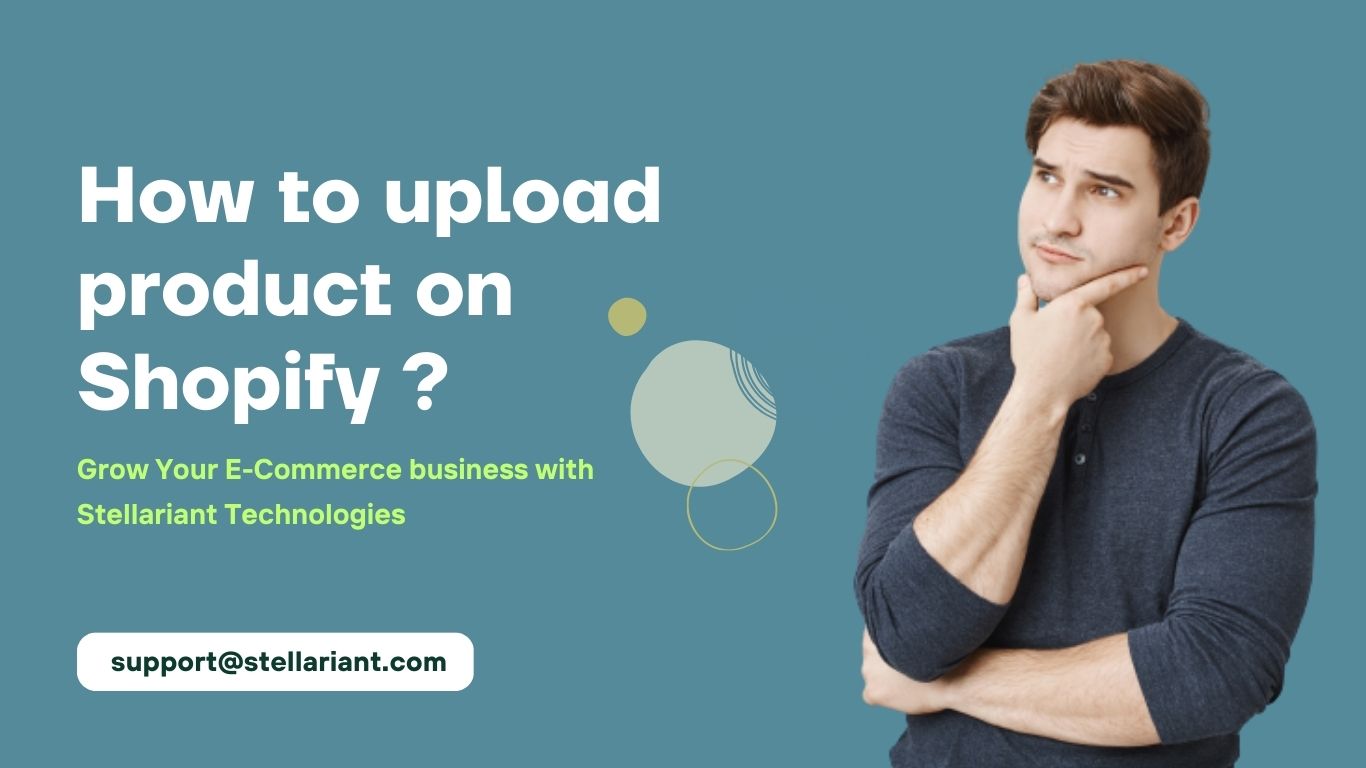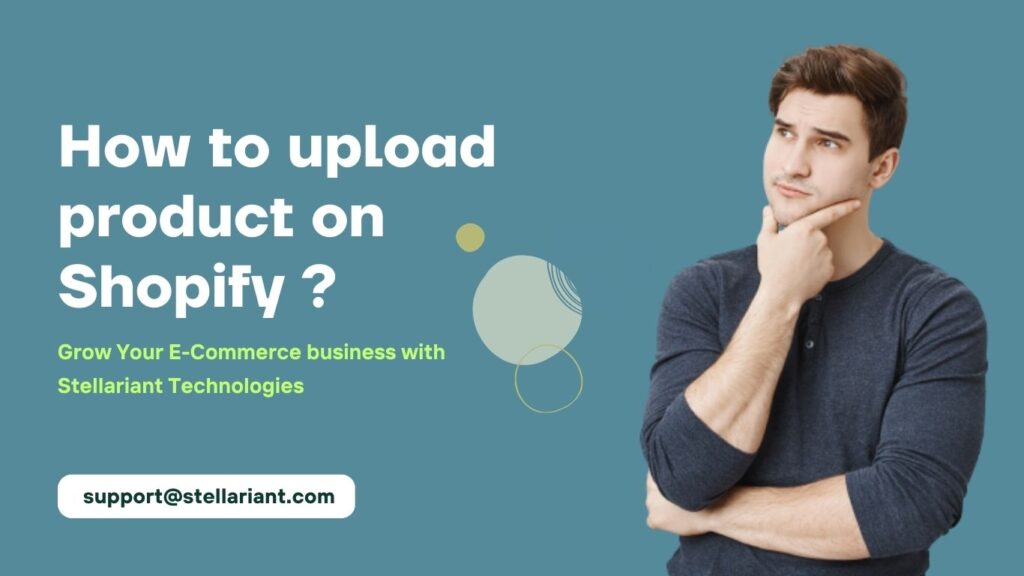Are you ready to turn your Shopify store into a showcase of your incredible products? You’re in the right place! You can add your products to Shopify by following our step-by-step instructions. Prepare to make your products shine and your Shopify experience more seamless than ever, regardless of your level of experience as an online seller or entrepreneur.
Step-by-Step Guide for Product Uploads on Shopify
1. Log In to Your Shopify Account
Proceed to the Shopify website and enter your login credentials to access your account.
2.Access the Admin Panel
You’ll see the admin dashboard after logging in. Find and select the “Products” tab located on the left-hand side..
3. Choose "Add Product"
The product upload process can be started by selecting the “Add product” button located in the Products section.
4.Enter Product Details
Enter the necessary information, such as the product’s title, description, and images. You can upload numerous photos of each product on Shopify.
5. Enter Product Details
To determine the price of your product, navigate to the Pricing section. If it’s discounted or on sale, you can also say that.
6.Manage Inventory
Enter information such as the product’s quantity, trackability status, and SKU (stock keeping unit) in the inventory area
7. Organize into Collections
You can group products into collections on Shopify to facilitate easier navigation. Assign your products to appropriate collections so that customers may browse with ease.
8. SEO Optimization
To optimize your product for search engines, scroll down to the Search Engine Listing Preview. To improve exposure, provide a catchy meta title and description.
9. Save or Publish
After filling out all the information, you have to publish the product immediately or store it as a draft.
10. Preview and Verify
To see how your product will seem to customers, use the preview option. Check every detail before finishing.
11. Add Variants (if applicable)
Use the Variants area to create and manage any other variations your product may have (sizes, colors, etc.).
12. Manage Shipping
Set up shipping details including weight and dimensions to ensure accurate shipping costs are calculated.
13. Enable Online Store Visibility
Product visibility should be enabled in your online store in the sales channel section.
14. Review and Confirm
Go through all of the entered data before confirming. Verify that the information about the product accurately reflects the objectives you have set.
15. Publish
Once satisfied, click the “Publish” button to make your product live on your Shopify store.
we specialize in building websites and apps that really work for you. Our team is all about creativity and using the latest technology to bring your ideas to life. Whether you want a cool website or a smart mobile app, we’ve got you covered. We understand what you want and we make it happen. Trust us to grow your online presence – where great ideas meet technology.
Conclusion
By the time we put the finishing touches on this guide, you’ve equipped your Shopify store with the magic of product uploads. Your digital shelves are ready to tell the unique story of your offering. So, these are your products seeking their spotlight and attracting a worldwide audience. Your Shopify journey is now a canvas of endless possibilities.